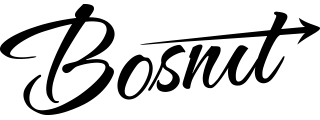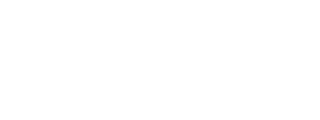OceanWP is a popular WordPress theme that is known for its flexibility and customizable features. It is designed to be lightweight and fast, making it a good choice for websites that want to load quickly for their visitors.
Some of the features that make OceanWP a popular choice include its responsive design, easy-to-use options panel, and support for popular WordPress plugins like WooCommerce and WPBakery Page Builder.
Many users also appreciate that OceanWP is regularly updated and supported by the developers, so they can be confident that their website will continue to work well over time. Overall, OceanWP is a highly-rated and well-respected theme that can be a good choice for a wide range of WordPress websites.
Reasons why OceanWP theme is so good
There are several interesting things about the OceanWP theme that make it a popular choice for WordPress users:
- Customization options: The OceanWP theme includes a wide range of customization options that allow you to easily change the appearance and functionality of your website. You can use the theme panel options to customize the header, footer, colors, fonts, and more, or you can use the WordPress Customizer to make live changes to your website as you design it.
- Responsive design: The OceanWP theme is fully responsive, meaning that it automatically adjusts to fit any screen size and device. This is important for ensuring that your website looks great on desktop computers, tablets, and smartphones.
- Speed and performance: The OceanWP theme is optimized for speed and performance, which is important for providing a good user experience and improving your website’s search engine rankings. The theme includes features such as lazy loading, minification, and caching to help improve the loading time of your website.
- E-commerce support: The OceanWP theme is fully integrated with the WooCommerce plugin, which means that you can easily set up an online store on your WordPress website. The theme includes custom design options and features specifically for e-commerce websites, such as product filters, wish lists, and quick view.
- Extensive documentation and support: The OceanWP theme comes with extensive documentation and support resources, including a knowledge base, video tutorials, and a community forum. This makes it easy to get help with any questions or issues you may have while using the theme.
In this post, we have focused on discussing the OceanWP WordPress theme and its features.
Create a WordPress website
However, it’s worth noting that we have previously covered the topic of how to create a WordPress website in a separate tutorial. If you are interested in learning more about the process of setting up a WordPress website, you may want to check out our tutorial “How to make a WordPress Website Full Tutorial 2023” In this tutorial, we provide step-by-step instructions for setting up a WordPress website from start to finish, including choosing a hosting provider, installing WordPress, selecting a theme, and adding content. However, for the purposes of this post, we will be skipping a detailed discussion of the process of creating a WordPress website and focusing instead on the OceanWP theme.
How to install and activate OceanWP wordpress theme
Install OceanWP by uploading theme
To install the OceanWP theme on your WordPress website, you will need to follow these steps:
- Download the OceanWP theme files: You can download the OceanWP theme from the OceanWP website or from the WordPress theme repository. Save the theme files to your computer.
- Log in to your WordPress dashboard: Go to your website’s login page and enter your username and password to access the WordPress dashboard.
- Navigate to the “Themes” section: In the left-hand menu of the WordPress dashboard, click on the “Appearance” tab and then select “Themes.”
- Click the “Add New” button: On the “Themes” page, click the “Add New” button at the top of the page.
- Click the “Upload Theme” button: On the “Add Themes” page, click the “Upload Theme” button at the top of the page.
- Select the OceanWP theme files: Click the “Choose File” button and select the OceanWP theme files that you downloaded in step 1. Then click the “Install Now” button.
- Activate the theme: After the theme has been installed, click the “Activate” button to make it the active theme for your website.
Install the OceanWP theme using the WordPress theme repository
- Log in to your WordPress dashboard: Go to your website’s login page and enter your username and password to access the WordPress dashboard.
- Navigate to the “Themes” section: In the left-hand menu of the WordPress dashboard, click on the “Appearance” tab and then select “Themes.”
- Click the “Add New” button: On the “Themes” page, click the “Add New” button at the top of the page.
- Search for the OceanWP theme: On the “Add Themes” page, use the search bar to search for “OceanWP.”
- Click the “Install” button: After you have found the OceanWP theme in the search results, click the “Install” button next to it.
- Activate the theme: After the theme has been installed, click the “Activate” button to make it the active theme for your website.
That’s it! The OceanWP theme should now be installed and active on your WordPress website. You can then customize the theme by using the options in the WordPress dashboard or by editing the theme files directly.
Questions you might ask about OceanWP theme
What is the OceanWP theme used for?
The OceanWP theme is a tool for creating and customizing the appearance of a WordPress website. It includes a range of pre-designed templates and customizable options that allow users to create a unique and professional-looking website without needing to know how to code.
How easy is it to use the OceanWP theme?
OceanWP is designed to be easy to use, even for people who are new to WordPress. It includes a user-friendly options panel that allows users to customize the appearance of their website without needing to edit code. It also includes detailed documentation and video tutorials that can help users get started with the theme.
Can I use the OceanWP theme to sell products on my website?
Yes, OceanWP is compatible with the popular WooCommerce plugin, which allows users to sell products on their website. This can be a useful feature if you want to create an online store or sell products through your website.
Is the OceanWP theme responsive?
Yes, OceanWP is built with a responsive design, which means that it adjusts automatically to fit the screen size of the device it is being viewed on. This is important because it ensures that your website looks good and functions properly on desktop computers, tablets, and smartphones.
Is the OceanWP theme well-supported?
Yes, the developers of OceanWP regularly release updates and provide support to users. They have an active support forum where users can ask questions and get help with any issues they are experiencing with the theme.
How to change copyright text and year in OceanWP theme
To change the copyright and year in the OceanWP theme, you will need to follow these steps:
- Log in to your WordPress dashboard: Go to your website’s login page and enter your username and password to access the WordPress dashboard.
- Navigate to the “Customize” section: In the left-hand menu of the WordPress dashboard, click on the “Appearance” tab and then select “Customize.”
- Click on the “Footer” tab: On the “Customize” page, click on the “Footer” tab in the left-hand menu.
- Change the copyright text: In the “Copyright Text” field, enter the new copyright text that you want to display in the footer of your website. You can use the “Year” and “Site Title” placeholders to automatically display the current year and your website’s title in the copyright text.
- Click the “Publish” button: After you have made your changes, click the “Publish” button to save your changes and apply them to your website.
That’s it! The copyright and year in the footer of your website should now be updated to reflect your changes. You can continue to customize the footer by using the other options in the “Footer” tab of the “Customize” page.
Make the OceanWP header sticky using Custom CSS
#site-header {
position: fixed;
top: 0;
width: 100%;
z-index: 1000;
}
#main {
margin-top: 80px; /* Adjust this value to match the height of your header */
}This code applies the “position: fixed” and “top: 0” properties to the header element, which positions it at the top of the screen. It also sets the width to 100% and the z-index to 1000 to ensure that the header appears above other elements on the page. It adds a margin to the main content area to account for the fixed header.
To use this code, you will need to do the following:
- Add the CSS code: Add the code above to your theme’s stylesheet file or to a custom stylesheet file that is enqueued in your theme.
- Adjust the header height: Make sure to adjust the margin value for the main content area to match the height of your header. This will ensure that the main content area is not covered by the fixed header.
That’s it! The header with the ID “site-header” should now be sticky on your WordPress website. You can continue to customize the appearance of the sticky header by using additional CSS styles as needed.
Overall, the OceanWP theme is a flexible and feature-rich theme that offers a wide range of customization options and support resources for building a professional-looking website on WordPress.